Linux: Χρήσιμα βήματα για να επιβιώστε μετά από μία εγκατάσταση διανομής UBUNTU
2 min read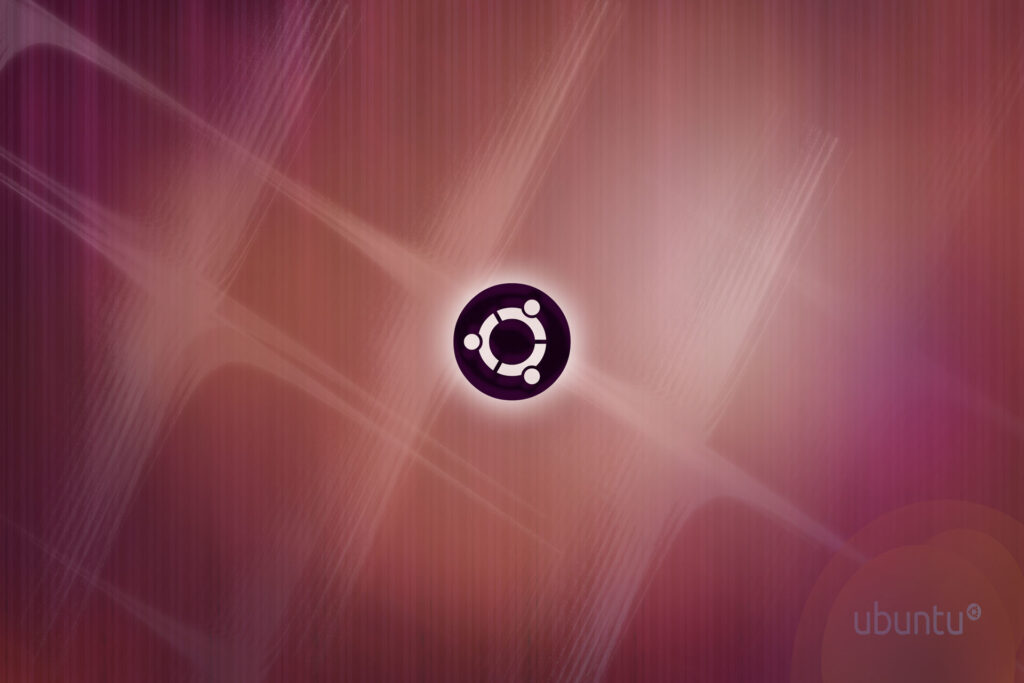
Αποφασίσατε να ασχοληθείτε με το Linux και να εγκαταστήσετε μία διανομή Ubuntu, εάν ναι τότε δείτε παρακάτω τι πρέπει να κάνετε για να μην τα βρείτε μπαστούνια.
Υποθέτω ότι είστε εντελώς νέος στο Ubuntu αφού διαβάζετε αυτές τις συμβουλές. Εάν είστε ήδη χρήστης του Ubuntu, μερικές συμβουλές μπορεί να σας φανούν πολύ στοιχειώδεις. Ωστόσο, θα βρείτε ακόμα μερικές καλές τροποποιήσεις που είναι ειδικά για τις νέες δυνατότητες του Ubuntu.
Αυτά που προτείνονται εδώ βασίζονται στην εμπειρία και τις ατομικές προτιμήσεις του συγγραφέα. Οι προτιμήσεις σας μπορεί να είναι διαφορετικές. Διαβάστε το άρθρο μέχρι τέλους και δείτε αν λαμβάνετε κάποιες ενδιαφέρουσες και χρήσιμες συμβουλές.
Οι περισσότερες από τις προτάσεις αφορούν το προεπιλεγμένο περιβάλλον επιφάνειας εργασίας GNOME. Εάν χρησιμοποιείτε το προεπιλεγμένο Ubuntu, θα είστε καλά. Εάν χρησιμοποιείται άλλο περιβάλλον επιφάνειας εργασίας (όπως το KDE), εφαρμόζονται ΜΟΝΟ οι γενικές συμβουλές.
Ας τα δούμε ένα προς ένα.
1. Προετοιμασία του συστήματός σας με ενημερώσεις και ενεργοποίηση αποθετηρίων
Το πρώτο πράγμα που πρέπει να κάνετε μετά την εγκατάσταση του Ubuntu είναι να το ενημερώσετε. Το Linux λειτουργεί σε μια τοπική βάση δεδομένων διαθέσιμων πακέτων και πρέπει να συγχρονιστεί για να μπορέσετε να εγκαταστήσετε οποιοδήποτε λογισμικό.
Είναι εύκολο να ενημερώσετε το Ubuntu. Μπορείτε να εκτελέσετε το πρόγραμμα ενημέρωσης λογισμικού από το μενού (πατήστε το πλήκτρο Windows και αναζητήστε το πρόγραμμα ενημέρωσης λογισμικού):
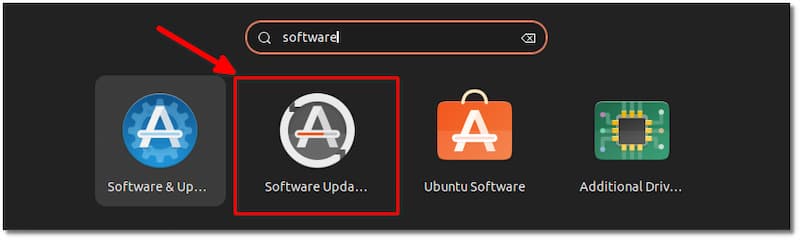
Τώρα, βεβαιωθείτε ότι έχετε ενεργοποιήσει τα αποθετήρια universe και multiuniverse. Αυτά τα αποθετήρια θα πρέπει να είναι ήδη ενεργοποιημένα, αλλά δεν βλάπτεται μια επαλήθευση. Θα έχετε πρόσβαση σε πολύ περισσότερο λογισμικό με αυτά τα αποθετήρια.
Αναζητήστε λογισμικό & ενημερώσεις στο μενού:
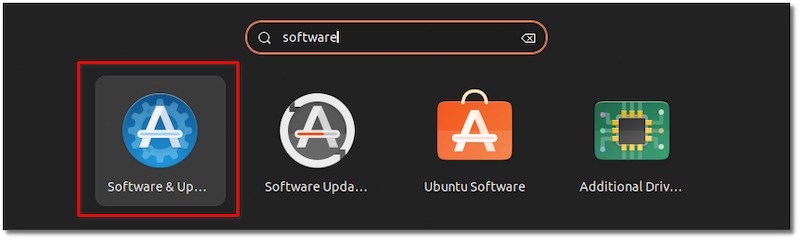
Επιλέξτε τα πλαίσια μπροστά από τα αποθετήρια:
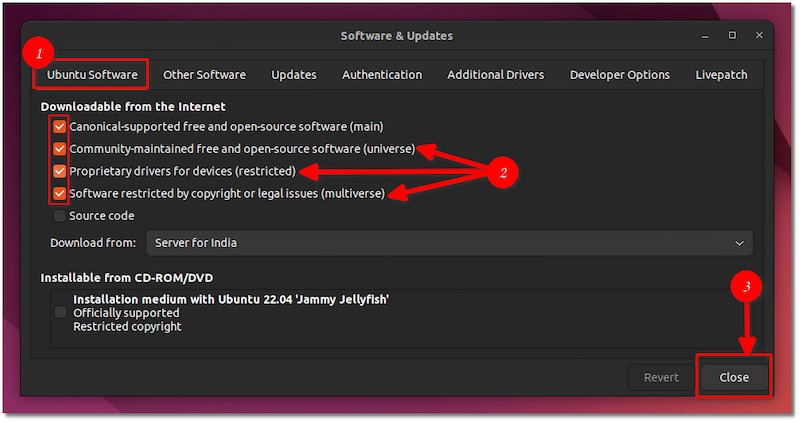
2. Εγκατάσταση κωδικοποιητών πολυμέσων (codecs) για αναπαραγωγή διαφόρων ειδών αρχείων πολυμέσων
Για την αναπαραγωγή αρχείων πολυμέσων όπως MP3, MPEG4, AVI κ.λπ., θα χρειαστεί να εγκαταστήσετε κωδικοποιητές πολυμέσων. Το Ubuntu δεν το εγκαθιστά από προεπιλογή λόγω προβλημάτων πνευματικών δικαιωμάτων σε διάφορες χώρες.
Μπορείτε να εγκαταστήσετε αυτούς τους κωδικοποιητές πολυμέσων χρησιμοποιώντας το πακέτο Ubuntu Restricted Extra. Εγκαθιστά κωδικοποιητές πολυμέσων και γραμματοσειρές True Type της Microsoft στο σύστημά σας στο Ubuntu.
Μπορείτε να το εγκαταστήσετε χρησιμοποιώντας αυτήν την εντολή:
sudo apt install ubuntu-restricted-extrasΕάν συναντήσετε την EULA ή την οθόνη άδειας χρήσης, θυμηθείτε να χρησιμοποιήσετε το πλήκτρο tab για να επιλέξετε μεταξύ των επιλογών και, στη συνέχεια, πατήστε enter για να επιβεβαιώσετε την επιλογή σας.
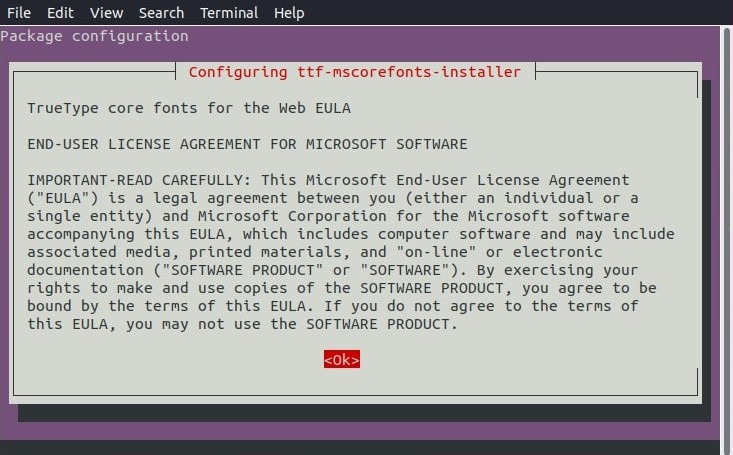
3. Εγκατάσταση εφαρμογών της επιλογής σας από το Κέντρο Λογισμικού ή το διαδίκτυο
Ένα πρόσφατα εγκατεστημένο σύστημα Ubuntu θα έχει εγκατεστημένο μόνο ένα περιορισμένο σύνολο απαραίτητων εφαρμογών.
Για τα υπόλοιπα, μπορείτε να τα βρείτε στο κέντρο λογισμικού, μέσω του διαχειριστή πακέτων apt και snap ή να τα αποκτήσετε από τις επίσημες ιστοσελίδες τους.
Κοιτάξτε πρώτα στο κέντρο λογισμικού και δείτε εάν η εφαρμογή είναι διαθέσιμη εδώ.
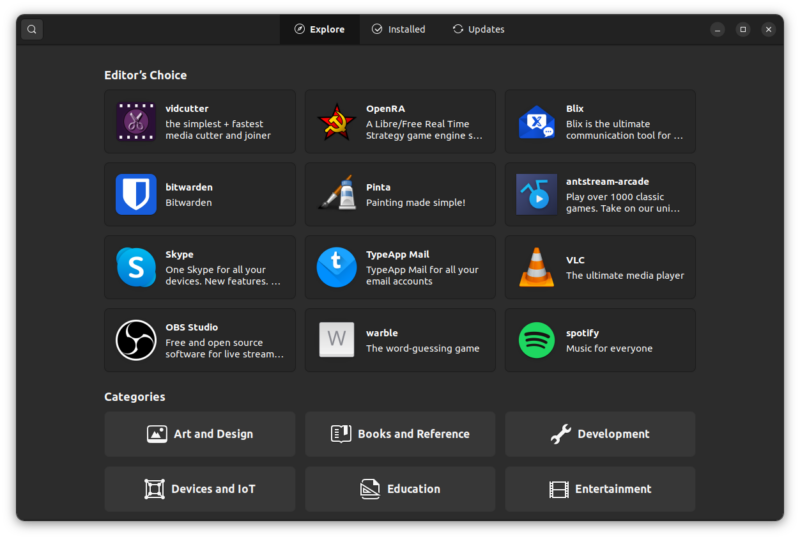
Ορισμένες εφαρμογές παρέχουν ένα εύχρηστο αρχείο DEB στον ιστότοπό τους. Για παράδειγμα, για να εγκαταστήσετε το Google Chrome στο Ubuntu, μπορείτε να το κατεβάσετε από τον επίσημο ιστότοπο του.
Συνήθως, κάνετε διπλό κλικ στο αρχείο deb και εγκαθιστάτε την εφαρμογή χρησιμοποιώντας το κέντρο λογισμικού.
4. Εγκατάσταση από το Snap
Εναλλακτικά, μπορείτε να εγκαταστήσετε εφαρμογές από το Snapcraft κατάστημα του Ubuntu.
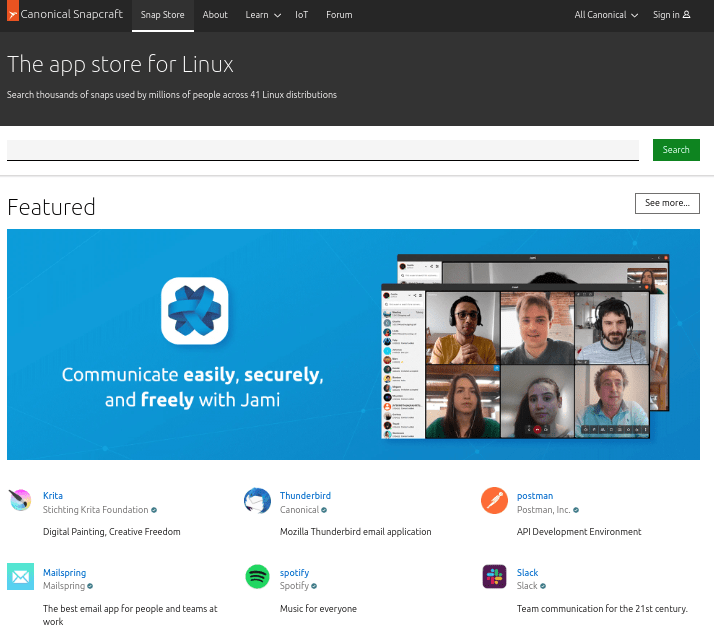
Αναζητήστε το πρόγραμμα που θέλετε. Παράδειγμα το Spotify.
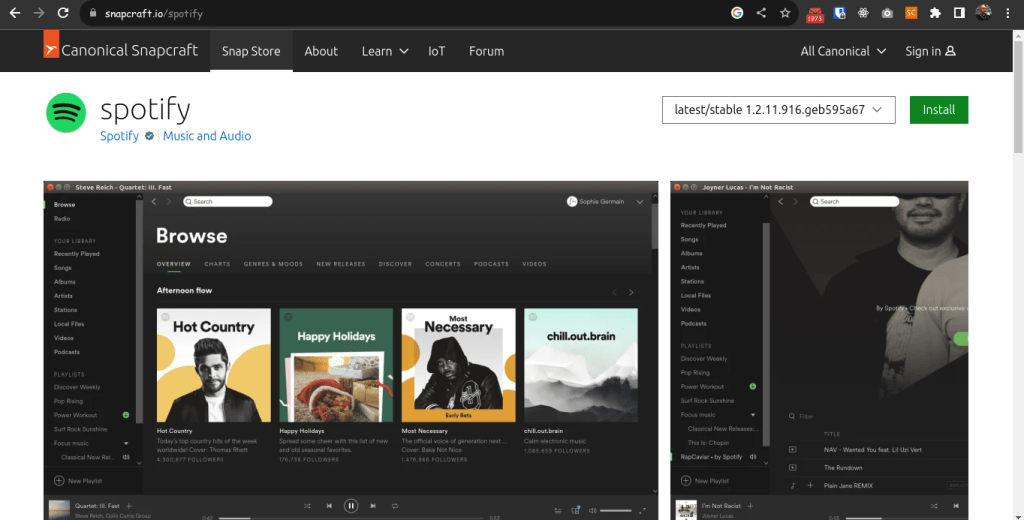
Πατήστε το κουμπί Install για να εκκινήσει η εγκατάσταση. Εναλλακτικά, μπορείτε να μετακινηθείτε προς τα κάτω της σελίδας όπου αναφέρει όλες τις διανομές. Πατήστε Ubuntu και θα σας εμφανίσει την σελίδα https://snapcraft.io/install/spotify/ubuntu όπου και εκεί μπορείτε να πατήσετε το Install ή να χρησιμοποιήσετε τις εντολές για το τερματικό (δείτε παρακάτω την χρήση του).
sudo snap install spotify5. Εξοικειωθείτε με τις αυτόματες ενημερώσεις
Το σύστημά σας ελέγχει αυτόματα για ενημερώσεις συστήματος και τις εγκαθιστά αυτόματα όταν χρειάζεται.
Αυτός ο έλεγχος γίνεται κατά την εκκίνηση του συστήματός σας. Εάν προσπαθήσετε να εκτελέσετε μια ενημέρωση συστήματος ή να εγκαταστήσετε μια εφαρμογή αυτήν τη στιγμή, θα δείτε μια προειδοποίηση ή ένα μήνυμα για αναμονή.
Μπορείτε να ελέγξετε τη συμπεριφορά των αυτόματων ενημερώσεων εάν θέλετε.
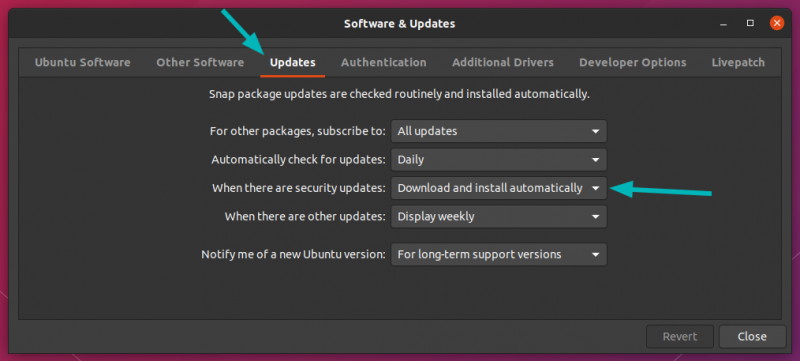
6. Δώστε στο Ubuntu σας ένα διαφορετικό χρώμα
Το Ubuntu σας δίνει τη δυνατότητα να επιλέξετε διαφορετικό χρώμα από το συνηθισμένο πορτοκαλί. Συνήθως, το σκούρο χρώμα είναι προεπιλεγμένο (στις περισσότερες διανομές). Όμως εσάς μπορεί να σας αρέσει το φωτεινό. Από τις Ρυθμίσεις-Εμφάνιση, επιλέξτε το χρώμα που θέλετε και θα αλλάξει το χρώμα έμφασης του συστήματός σας.
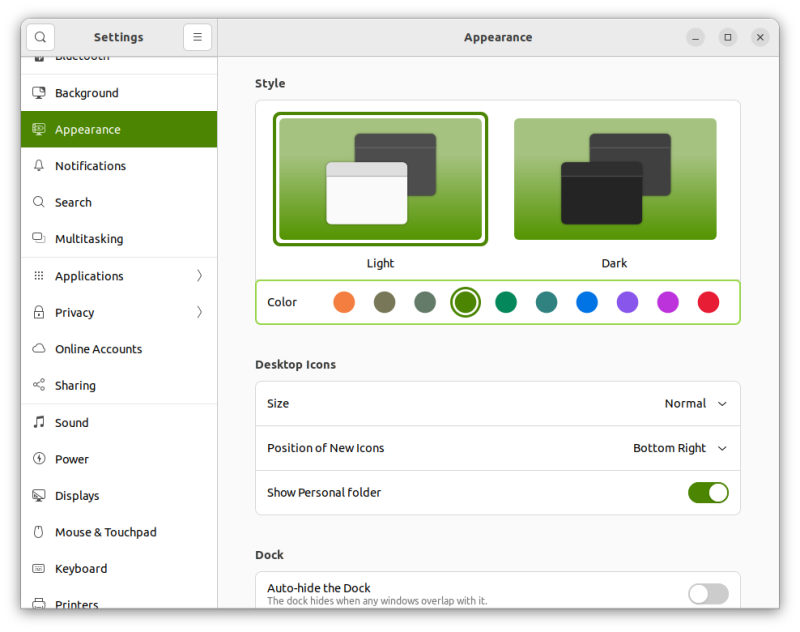
7. Εξοικειωθείτε με το νέο εργαλείο στιγμιότυπων οθόνης
Στις νέες εκδόσεις του GNOME έχει προστεθεί ένα νέο εργαλείο στιγμιότυπου οθόνης που περιλαμβάνει επίσης την επιλογή screencast (εγγραφή βίντεο από επιφάνεια εργασίας). Θα το συναντήσουμε και στο Ubuntu λοιπόν. Είναι ένα εργαλείο που χρειάστηκε στον καιρό της τηλεκπαίδευσης.
Όταν πατάτε το κουμπί Print Screen για να τραβήξετε το στιγμιότυπο οθόνης, ανοίγει το περιβάλλον χρήστη και σας δίνει την επιλογή να τραβήξετε το στιγμιότυπο οθόνης της επιλεγμένης περιοχής, ολόκληρης της οθόνης ή του τρέχοντος παραθύρου της εφαρμογής. Τα στιγμιότυπα οθόνης αντιγράφονται στο πρόχειρο και αποθηκεύονται στο φάκελο Στιγμιότυπα οθόνης στον κατάλογο Εικόνες.
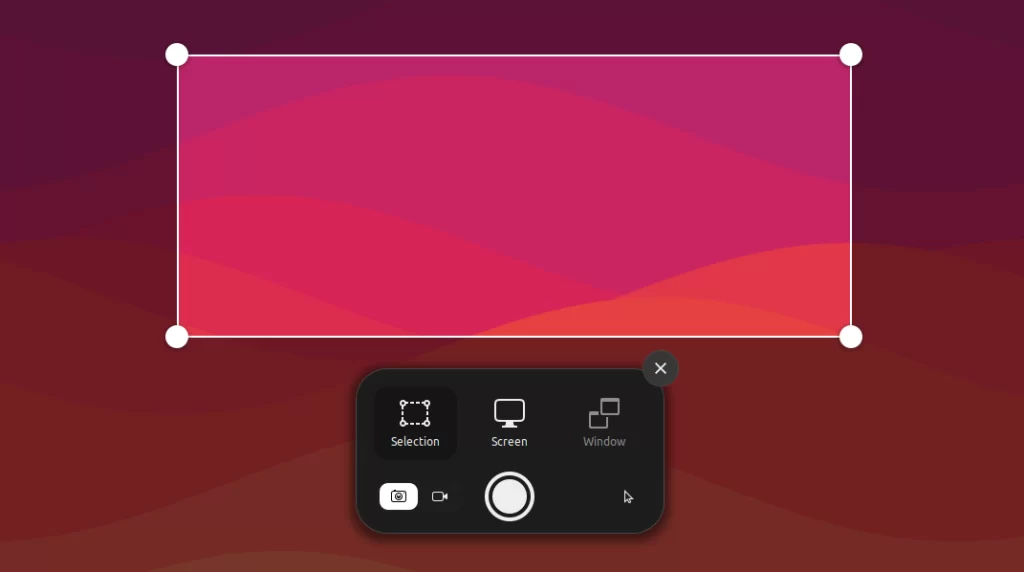
Μπορείτε επίσης να εγγράψετε την οθόνη με την επιλογή προβολής οθόνης που είναι διαθέσιμη στην ίδια διεπαφή (κάντε κλικ στο εικονίδιο της βιντεοκάμερας). Σας επιτρέπει να εγγράψετε ολόκληρη την οθόνη και λειτουργεί πολύ καλά κάτω από το Wayland.
8. Πειραματιστείτε με το dock
Στις νέες εκδόσεις του GNOME, το dock έχει μεταφερθεί στο κάτω μέρος της οθόνης. Το μεγαλύτερο ποσοστό των χρηστών, χρησιμοποιούν το πρόσθετο Dash to dock. Μερικές διανομές το έχουν ενσωματωμένο από προεπιλογή.
Στο Ubuntu στην 22.04, μεταβείτε στις Ρυθμίσεις εμφάνισης και θα δείτε την επιλογή για την απενεργοποίηση της λειτουργίας πίνακα (Panel mode).
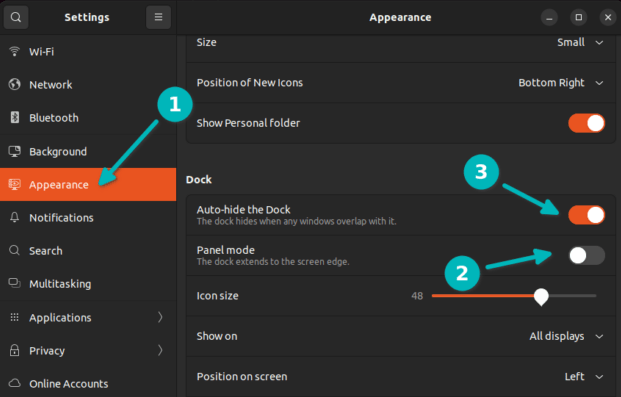
Αυτό θα συρρικνώσει τον εκκινητή στην αριστερή πλευρά και θα τον κάνει να μοιάζει με τον εκκινητή Vanilla GNOME. Θα πρέπει να το χρησιμοποιήσετε με την επιλογή «αυτόματη απόκρυψη» για καλύτερη εμπειρία.
Εάν θέλετε, μπορείτε να μετακινήσετε το dock προς τα κάτω ή στη δεξιά πλευρά. Υπάρχουν πολλοί τρόποι για να προσαρμόσετε το dock στο Ubuntu.
9. Αποκτήστε το εργαλείο GNOME Tweaks για πρόσθετη προσαρμογή
Αν και η εφαρμογή ρυθμίσεων συστήματος περιλαμβάνει πλέον αρκετές νέες επιλογές, το GNOME Tweaks εξακολουθεί να παρέχει πρόσθετες επιλογές προσαρμογής. Είναι ένα εργαλείο που οι περισσότερες διανομές το έχουν προεγκατεστημένο. Αν δεν το βρείτε, απλώς εγκαταστήστε το εργαλείο από το κέντρο λογισμικού ή χρησιμοποιήστε την εντολή apt.
Με το GNOME Tweaks, μπορείτε να μετακινήσετε το κουμπί ελέγχου των Windows στα αριστερά, να αλλάξετε θέματα, να αλλάξετε το φόντο της οθόνης κλειδώματος κ.λπ.
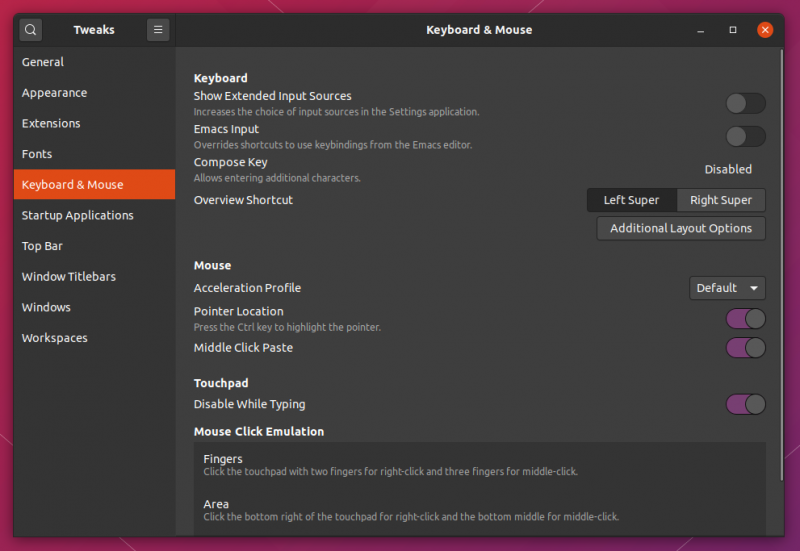
10. Εξοικειωθείτε με το τερματικό
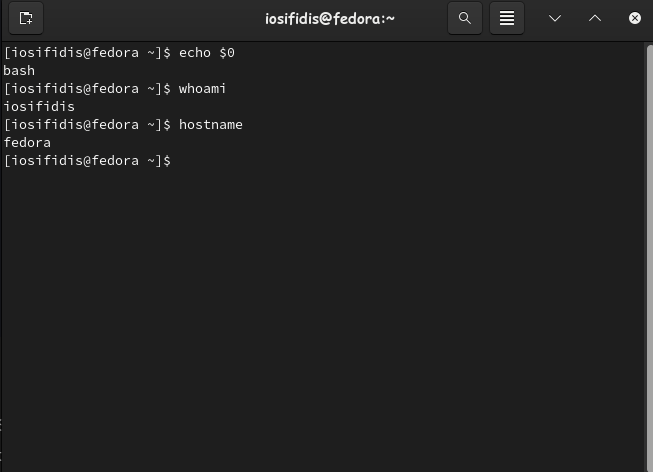
Μιλώντας για το τερματικό, μην φοβάστε πολύ αυτό το φοβερό εργαλείο. Γνωρίζω ότι η γραμμή εντολών δίνει τεράστια κρυάδα σε πολλούς νέους χρήστες Linux. Ωστόσο, το να γνωρίζεις λίγα μπορεί να σε βοηθήσει μακροπρόθεσμα.
Δεν πρόκειται να σας διδαχθείτε τα βασικά της γραμμής εντολών Linux εδώ. Μπορείτε να βρείτε όλες τις εντολές με μια αναζήτηση στο Internet. Επίσης, εάν χρειαστεί να ακολουθήσετε τα βήματα κάποιας τεκμηρίωσης ή να ζητήσετε βοήθεια από κάποιον πεπειραμένο χρήστη, θα σας ζητηθεί να χρησιμοποιήσετε το τερματικό.
ΣΗΜΕΙΩΣΗ: Εδώ βλέπετε το τερματικό από σύστημα που εκτελεί διανομή fedora αλλά είναι ίδιο σε όλες τις διανομές.
11. Λίγες τροποποιήσεις για χρήστες φορητών υπολογιστών
Εάν χρησιμοποιείτε το Ubuntu σε φορητό υπολογιστή, ακολουθούν μερικές συμβουλές για να βελτιώσετε την απόδοσή σας και να απαλλαγείτε από διάφορες ενοχλήσεις.
Θα παρατηρήσετε ότι πρέπει να πατήσετε το αριστερό κουμπί της επιφάνειας αφής για την ενέργεια του αριστερού πλήκτρου του ποντικιού (πιθανό στις τελευταίες εκδόσεις του Ubuntu να έχει διορθωθεί). Αυτό είναι ενοχλητικό. Ενεργοποιήστε την επιλογή Tap for click και απλώς πατήστε την επιφάνεια αφής οπουδήποτε για να κάνετε το αριστερό κλικ του ποντικιού.
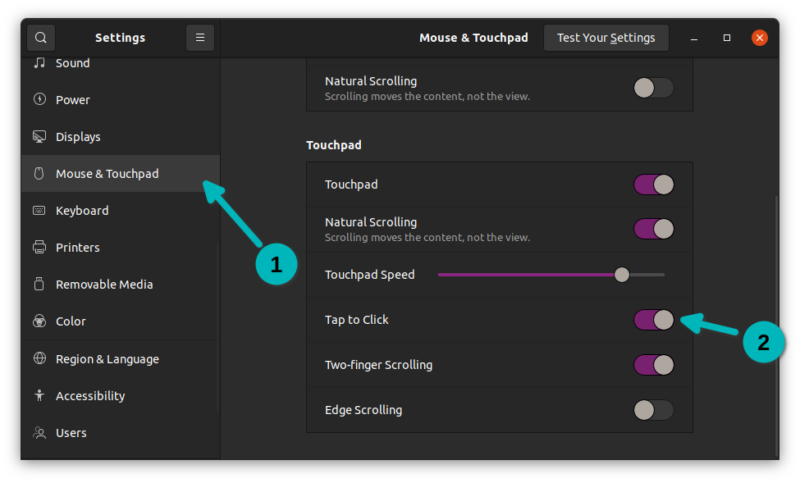
Από τις ρυθμίσεις τροφοδοσίας, ενεργοποιήστε την ένδειξη ποσοστού μπαταρίας για να παρακολουθείτε την υπόλοιπη μπαταρία στον φορητό υπολογιστή σας.
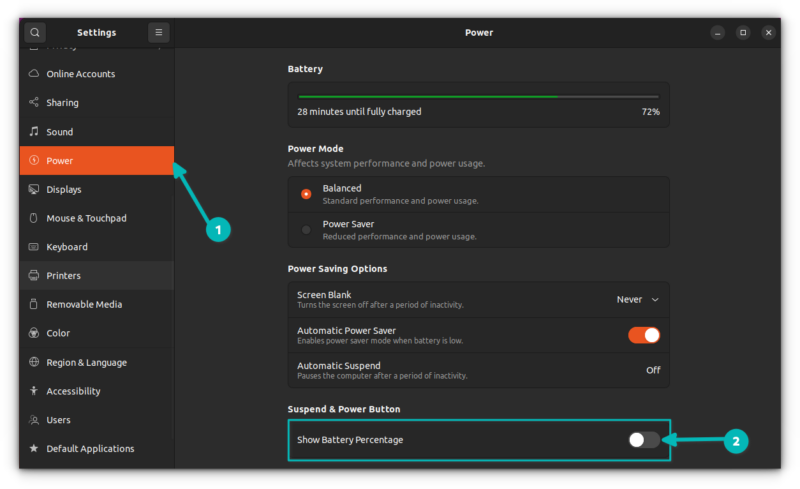
Εφόσον θα χρησιμοποιείτε το σύστημά σας με ισχύ μπαταρίας, επιλέξτε ένα κατάλληλο προφίλ τροφοδοσίας στις Ρυθμίσεις τροφοδοσίας.
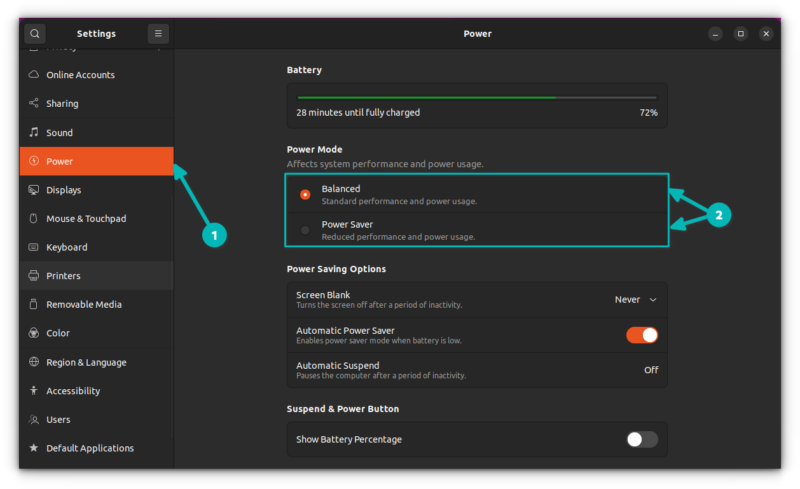
Αυτό ίσως δεν είναι αποκλειστικά για χρήστες φορητών υπολογιστών. Από προεπιλογή, το Ubuntu κλειδώνει την οθόνη μετά από 5 λεπτά αδράνειας και θέτει το σύστημα σε λειτουργία αναστολής μετά από 20 λεπτά δραστηριότητας.
Στους περισσότερους χρήστες δεν αρέσει να εισάγουν το συνθηματικό τους τόσο συχνά. Είναι προτιμότερο να κλειδώνει ο χρήστης την οθόνη όταν επιθυμεί. Εάν μοιράζεστε το ίδιο συναίσθημα, μπορείτε επίσης να απενεργοποιήσετε αυτήν τη συμπεριφορά.
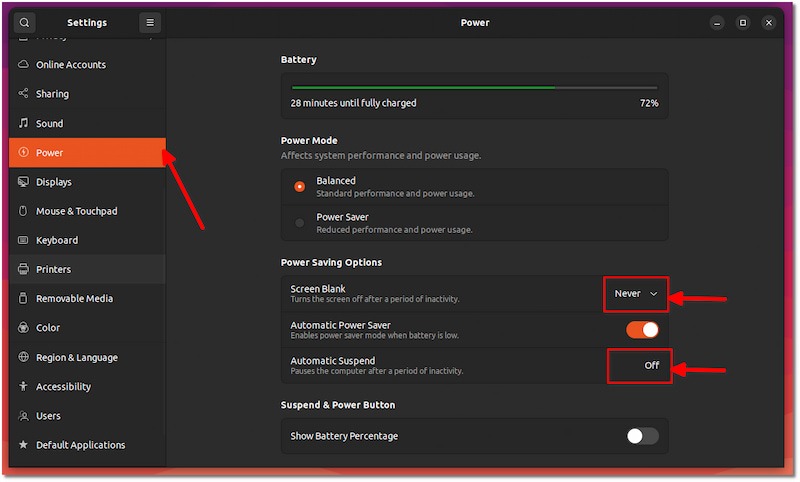
12. Χρησιμοποιήστε τη λειτουργία νυχτερινού φωτός για να μειώσετε την καταπόνηση των ματιών τη νύχτα
Αυτό είναι ένα αγαπημένο χαρακτηριστικό των περισσοτέρων χρηστών (ειδικά των προγραμματιστών). Λειτουργεί και στις ρυθμίσεις πολλαπλών οθονών.
Ενεργοποιήστε τη λειτουργία νυχτερινού φωτός έτσι ώστε να προσθέτει μια κίτρινη απόχρωση στην οθόνη, η οποία είναι λιγότερο τσιμπημένη από το λευκό φως τη νύχτα.
Μεταβείτε στις Ρυθμίσεις -> Οθόνες, μεταβείτε στην καρτέλα Night Light και ενεργοποιήστε την. Μπορείτε επίσης να ρυθμίσετε την «κίτρινη» σύμφωνα με τις προτιμήσεις σας.
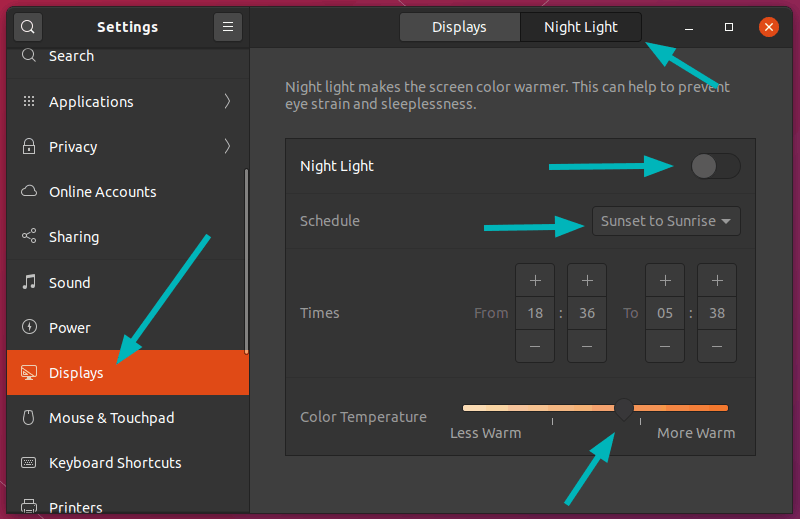
13. Ενεργοποιήστε την κλασματική κλίμακα εάν έχετε οθόνη 4K
Εάν έχετε οθόνη 2K ή 4K, θα διαπιστώσετε ότι τα εικονίδια, οι γραμματοσειρές και οι φάκελοι φαίνονται πολύ μικρά. Θα πρέπει να ενεργοποιήσετε την κλασματική κλιμάκωση και να κλιμακώσετε το μέγεθος που ταιριάζει στις προτιμήσεις σας.
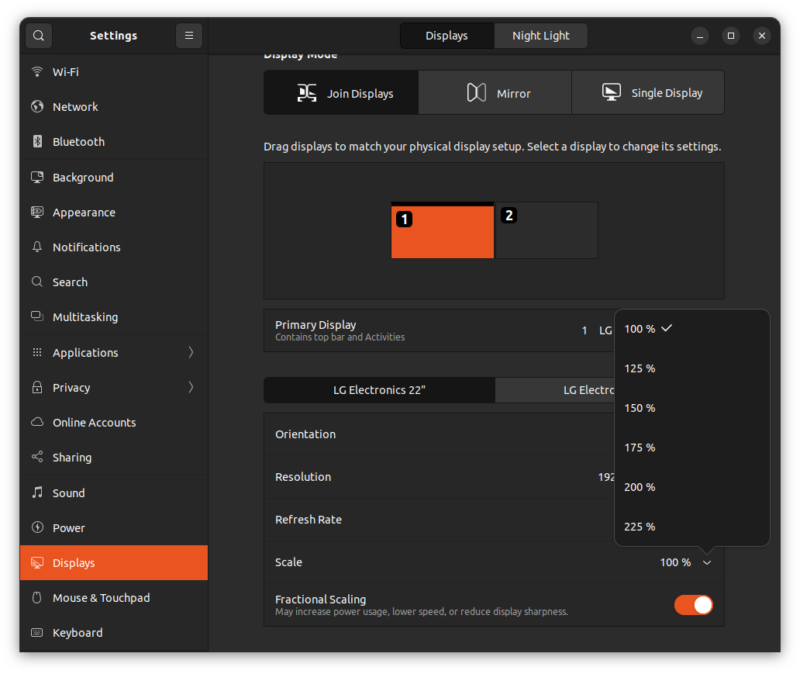
14. Να ξέρετε ότι έχετε την επιλογή να επιστρέψετε στο Xorg
Το Ubuntu έχει προεπιλογή υποστήριξης γραφικών στο Wayland. Το Wayland είναι η σύγχρονη αντικατάσταση του legacy server x και λειτουργεί πολύ καλά με τα νεότερα στοιχεία GNOME.
Ωστόσο, ορισμένες παλαιότερες εφαρμογές ενδέχεται να μην λειτουργούν σωστά στο Wayland. Για παράδειγμα, τα περισσότερα εργαλεία εγγραφής οθόνης δεν υποστηρίζουν ακόμα το Wayland.
Εάν αντιμετωπίσετε μια τέτοια κατάσταση όπου μια εφαρμογή που πρέπει να χρησιμοποιήσετε δεν λειτουργεί στο Wayland, αποσυνδεθείτε από τη συνεδρία και κάντε κλικ στο εικονίδιο με το γρανάζι κάτω δεξιά για να μεταβείτε στην συνεδρία εμφάνισης X.
15. Το κλασικό GNOME είναι ακόμα διαθέσιμο
Μιλώντας για επιλογές, μπορείτε επίσης να αποκτήσετε πρόσβαση στο κλασικό GNOME. Εάν δεν γνωρίζετε, η κλασική έκδοση του GNOME ή GNOME έκδοση 2, ήταν μια δημοφιλής επιλογή για επιτραπέζιους υπολογιστές πριν από την άφιξη του GNOME 3 με ριζικές νέες αλλαγές γύρω στο 2011.
Το GNOME 2 γέννησε το περιβάλλον επιφάνειας εργασίας Cinnamon και MATE επειδή οι σκληροπυρηνικοί χρήστες του απλώς δεν ήθελαν να εγκαταλείψουν την κλασική διεπαφή. Ίσως αυτός είναι ο λόγος που το GNOME Classic ήταν πάντα μέρος του Ubuntu, παρόλο που μετακόμισε στο Unity και στο (σύγχρονο) GNOME.
Αν και λέει κλασικό, δεν φαίνεται τόσο παλιό όσο ήταν το 2010.
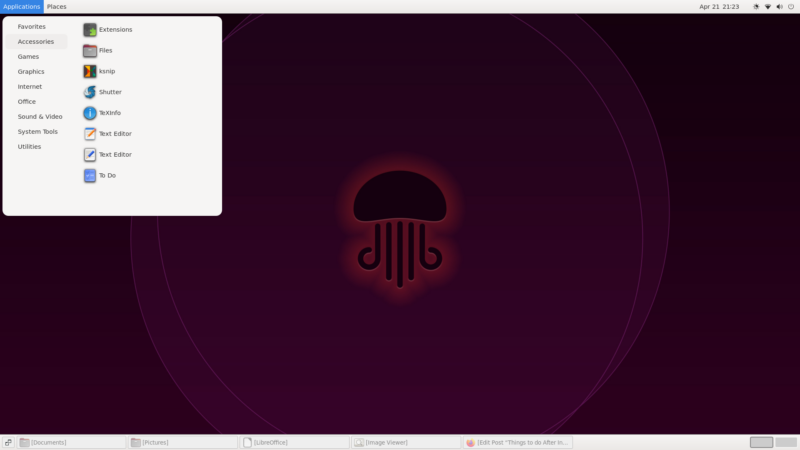
Όταν αποσυνδεθείτε από το σύστημα, κάντε κλικ στο όνομα χρήστη και θα δείτε ένα σύμβολο με το γρανάζι στο κάτω μέρος. Κάντε κλικ σε αυτό και θα δείτε την κλασική επιλογή GNOME.
16. Μάθετε για την ενημέρωση και τον καθαρισμό του συστήματός σας από το τερματικό
Αν και όλα μπορούν να γίνουν με γραφικό τρόπο, είπαμε ότι το τερματικό είναι ένα δυνατό εργαλείο.
Συνολικά, η παρακάτω εντολή εκτελεί μια πλήρη ενημέρωση των διαθέσιμων πακέτων, αναβαθμίζει τα εγκατεστημένα πακέτα στις πιο πρόσφατες εκδόσεις, αφαιρεί πακέτα που δεν χρειάζονται πλέον, καθαρίζει την cache του APT και ελευθερώνει χώρο στον δίσκο.
sudo apt update && sudo apt upgrade -Vy && sudo apt autoremove -y && sudo apt autoclean && sudo apt cleanΑς εξηγήσουμε λίγο τι κάνει η εντολή:
apt update: Αυτή η εντολή ενημερώνει τη λίστα των διαθέσιμων πακέτων από τις πηγές του APT. Συγκεκριμένα, ελέγχει τα αποθετήρια (repositories) που έχουν οριστεί στο σύστημα για να διαπιστώσει αν υπάρχουν νέες ενημερώσεις για τα πακέτα.
apt upgrade -Vy: Αυτή η εντολή εκτελεί την αναβάθμιση των εγκατεστημένων πακέτων στις πιο πρόσφατες διαθέσιμες εκδόσεις. Το -V (verbose) ενεργοποιεί την λεπτομερή έξοδο, έτσι ώστε να εμφανίζει τις λεπτομέρειες κάθε ενημέρωσης πακέτου που γίνεται. Η προσθήκη του -y (yes) σημαίνει πως θα απαντήσει αυτόματα “ναι” σε όλες τις ερωτήσεις επιβεβαίωσης που μπορεί να εμφανίζονται κατά την διάρκεια της αναβάθμισης, για να εκτελεστεί αυτόματα χωρίς να απαιτείται παρέμβαση από τον χρήστη.
apt autoremove -y: Αυτή η εντολή αφαιρεί αυτόματα πακέτα που δεν χρειάζονται πλέον από το σύστημα. Τα πακέτα αυτά μπορεί να είναι εξαρτήσεις άλλων πακέτων που έχουν απεγκατασταθεί, οπότε δεν χρειάζονται πλέον. Η προσθήκη του -y κάνει τη διαδικασία αυτόματη, δίνοντας την επιβεβαίωση “ναι” για την αφαίρεση των πακέτων χωρίς να απαιτείται παρέμβαση από τον χρήστη.
apt autoclean: Αυτή η εντολή καθαρίζει τον cache του APT από τα πακέτα που έχουν ληφθεί από τα αποθετήρια και πλέον δεν χρειάζονται. Αυτό απελευθερώνει χώρο στον δίσκο.
apt clean: Αυτή η εντολή καθαρίζει τον cache του APT από όλα τα πακέτα, ανεξάρτητα από το αν χρειάζονται ή όχι. Αυτό μπορεί να καθαρίσει περισσότερο χώρο στον δίσκο, αλλά μπορεί να απαιτήσει μετέπειτα λήψη και εγκατάσταση πακέτων που έχουν καθαριστεί από το cache.
Ελπίζουμε να βοήθησαν οι παραπάνω συμβουλές. Επαναλαμβάνουμε ότι είναι προσωπικές ρυθμίσεις. Μπορείτε απλά να μην τις χρησιμοποιήσετε όλες. Μην ξεχνάτε την υποστήριξη της κοινότητας στην ιστοσελίδα https://discourse.ubuntu.com/.
Εάν έχετε απορίες σχετικά με την εγκατάσταση και ρυθμίσεις του Ubuntu, μπορείτε να μας στείλετε ένα mail στο linux-team@uom.edu.gr για να σας βοηθήσουμε.




