Ελέγξτε απομακρυσμένα το Chromebook σας!
1 min read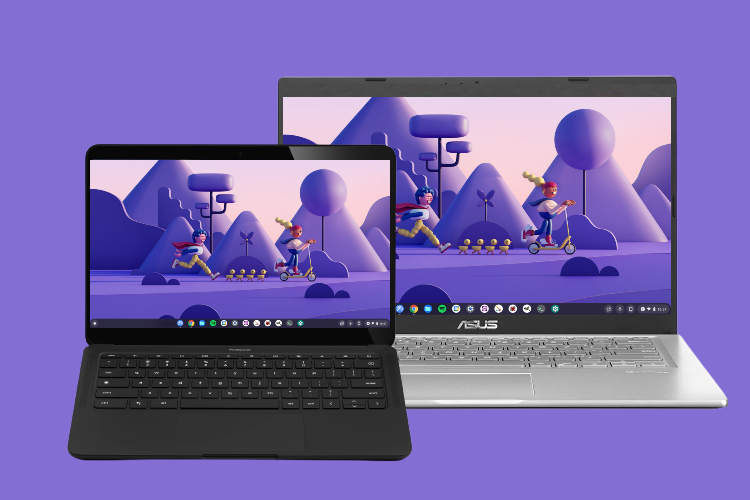
Λίγο ή πολύ όλοι μας θα έχουμε ακούσει για τα περιβόητα Chromebooks, τα οποία δεν είναι τίποτα άλλο από laptops με εγκατεστημένο το λειτουργικό σύστημα της Google το Chrome OS ένα ελαφρύ λειτουργικό σύστημα που είναι απλό στη χρήση.
Ωστόσο, δεδομένου ότι τα Chromebook είναι δημοφιλή μεταξύ μαθητών και παιδιών , σίγουρα κάπου εκεί θα χρειαστεί να επέμβει κάποιος “μεγαλύτερος” ας το πούμε έτσι για να επιλύσει τυχόν προβλήματα που μπορεί να προκύψουν. Επομένως, εάν ψάχνετε έναν τρόπο για να ελέγξετε από απόσταση ένα Chromebook από άλλον υπολογιστή, όπως τα Windows 10, Mac ή έναν υπολογιστή Linux, ίσως παρακάτω με αυτόν τον οδηγό να μπορέσουμε να σας βοηθήσουμε να το κάνετε.
Απομακρυσμένος έλεγχος Chromebook από Windows 10, Mac ή Linux PC (2021) ή ακόμα και από ένα άλλο Chromebook
1. Πρώτα απ ‘όλα, εγκαταστήστε την επέκταση Chrome Remote Desktop ( δωρεάν ) τόσο στο Chromebook όσο και στον υπολογιστή σας – είτε πρόκειται για Windows 10, macOS ή Linux.
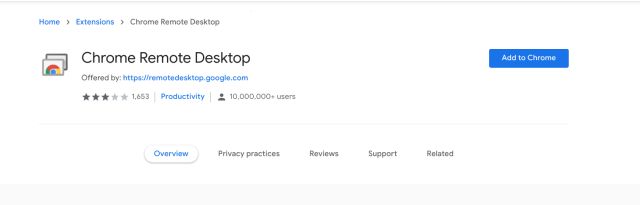
2. Μετά από αυτό, ανοίξτε την ιστοσελίδα του Chrome Remote Desktop στο Chromebook σας, συνδεθείτε με τον λογαριασμό σας Google. Στη συνέχεια, κάντε κλικ στην καρτέλα” Απομακρυσμένη υποστήριξη“και πατήστε στο Κοινοποίηση αυτής της οθόνης.
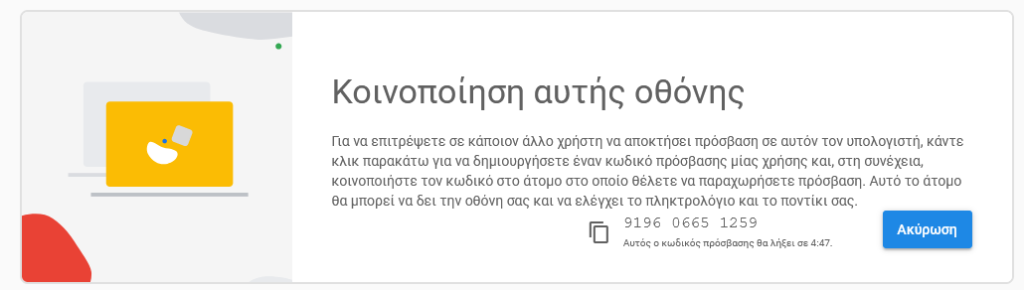
Τότε θα σας δημιουργήσει έναν 12ψήφιο κωδικό ο οποίος θα λήξει μετά από 5 λεπτά
Σημείωση : Μην κοινοποιείτε αυτόν τον κωδικό σε κανέναν, καθώς όποιος έχει αυτόν τον κωδικό θα μπορεί να ελέγξει τον υπολογιστή σας!
3. Τώρα, στον υπολογιστή σας με Windows, μετακινηθείτε προς τα κάτω και εισαγάγετε τον κωδικό πρόσβασης από το παραπάνω βήμα. Μετά από αυτό, πατήστε το κουμπί “Σύνδεση”.
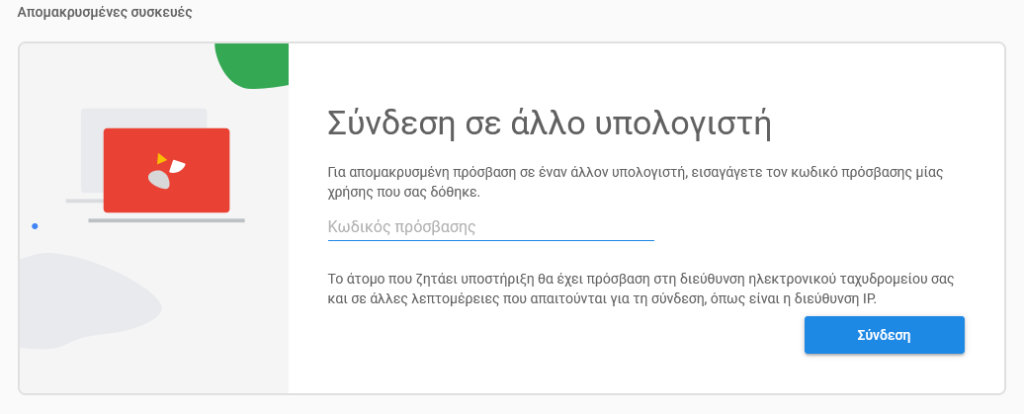
4. Στη συνέχεια, θα δείτε ένα μήνυμα στη συσκευή σας Chrome Os. Επαληθεύστε το αναγνωριστικό email και κάντε κλικ στο ” Κοινή χρήση ” για να επιτρέψετε στον άλλο υπολογιστή να ελέγχει το Chromebook σας από απόσταση.
5. Μέσα σε λίγα δευτερόλεπτα, η οθόνη του Chromebook θα είναι διαθέσιμη για πρόσβαση στον υπολογιστή σας με Windows. Τώρα μπορείτε να πλοηγηθείτε σε ολόκληρο το λειτουργικό σύστημα και να εκτελέσετε οποιαδήποτε ενέργεια θέλετε. Το αξιοσημείωτο εδώ είναι ότι λειτουργεί εξαιρετικά καλά με σχεδόν μηδενική καθυστέρηση . Η απομακρυσμένη σύνδεση του Chromebook υποστηρίζει επίσης είσοδο πληκτρολογίου από υπολογιστές με Windows 10, κάτι που είναι πολύ χρήσιμο.
6. Εάν θέλετε να τερματίσετε την απομακρυσμένη σύνδεση, ανοίξτε τον πίνακα Γρήγορες ρυθμίσεις στο Chromebook σας και πατήστε “Διακοπή” .
Έτσι μπορείτε να ελέγχετε εξ αποστάσεως ένα Chromebook από άλλο Chromebook ή υπολογιστή Windows, macOS ή Linux. Όπως ανέφερα παραπάνω, η Απομακρυσμένη επιφάνεια εργασίας Chrome υποστηρίζει όλες τις μεγάλες πλατφόρμες, ώστε να μπορείτε να ρυθμίσετε γρήγορα και να διορθώσετε απομακρυσμένα οποιαδήποτε πρόβλημα!




