15 συμβουλές και κόλπα για τον δημοφιλη browser Chrome σε Android
1 min read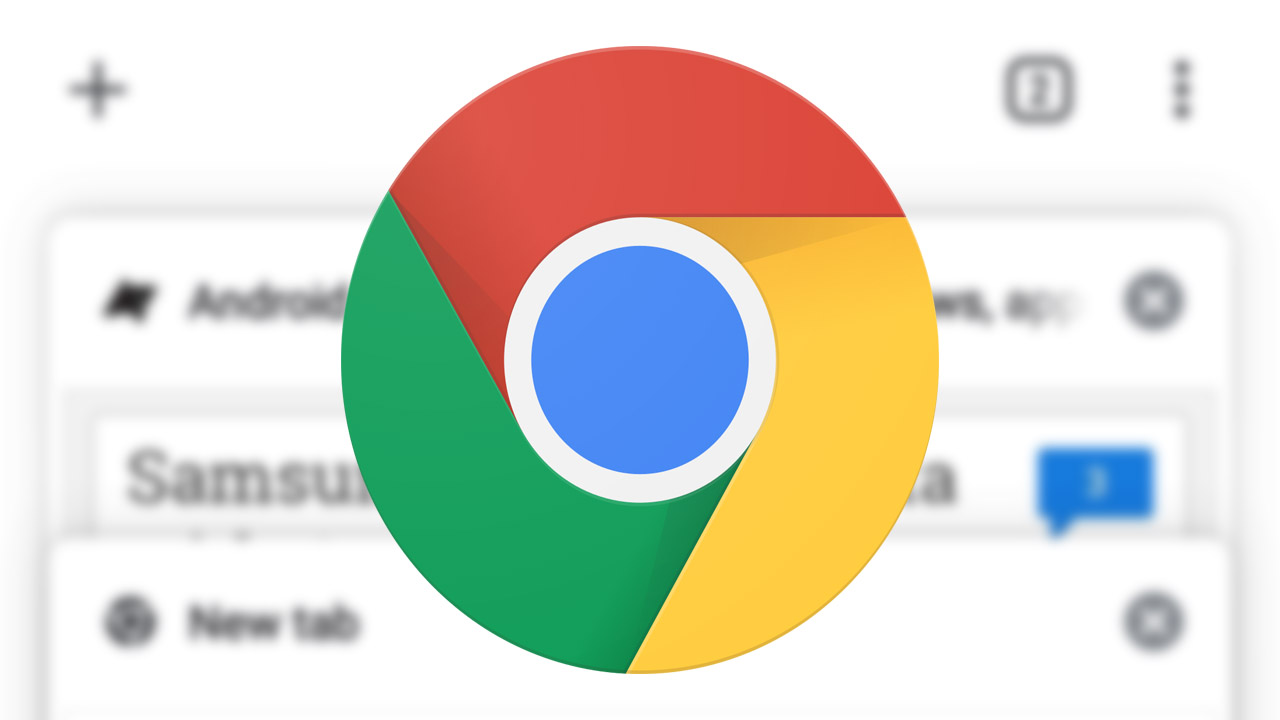
Το Chrome είναι παγκοσμίως το πιο δημοφιλές πρόγραμμα περιήγησης της Google και ενώ η έκδοση για Android μπορεί να μην φαίνεται τόσο ισχυρή όσο η πλήρης έκδοση για επιτραπέζιους υπολογιστές, στην πραγματικότητα έχει τόνους κρυφών λειτουργιών, είτε κρυμμένες πίσω από πειραματικές «σημαίες» είτε απλά δεν γίνονται προφανείς από την Google.
Ορισμένες από αυτές μπορούν να κάνουν την εναλλαγή μεταξύ καρτελών πιο γρήγορα, να βελτιώσουν την εμπειρία σας σε ασυνήθιστες συνδέσεις στο Διαδίκτυο ή να καταργήσουν περιττές λειτουργίες.
Δείτε παρακάτω 15 συμβουλές και κόλπα για να αξιοποιήσετε στο έπακρο το Chrome σε Android.
# 1: Ενεργοποίηση σκοτεινής λειτουργίας
Στο Android 10, το Chrome για Android αλλάζει την εμφάνισή του για να ταιριάζει με το θέμα του συστήματός σας, αλλά σε παλαιότερες εκδόσεις μπορείτε να αλλάξετε θέματα μόνο μεταβαίνοντας στις Ρυθμίσεις. Πατήστε στο κουμπί μενού, επιλέξτε «Ρυθμίσεις» και μετά πατήστε «Θέματα».



Η εναλλαγή του Chrome σε dark mode δεν θα κάνει μόνο την εφαρμογή σκοτεινή – αλλά κάνει και τους ιστότοπους σκοτεινούς, αρκεί να έχουν διαθέσιμο ένα σκοτεινό θέμα. Υπάρχει επίσης ένα πειραματικό χαρακτηριστικό που αναγκάζει όλους τους ιστότοπους να είναι σκοτεινοί όταν είναι ενεργοποιημένη η σκοτεινή λειτουργία.


Το Chrome με “web-content-dark-mode” είναι απενεργοποιημένο (αριστερά) και ενεργοποιημένο (δεξιά)
Απλώς αντιγράψτε και επικολλήστε το chrome://flags/#enable-android-web-contents-dark-mode στη γραμμή διευθύνσεων και ορίστε το αναπτυσσόμενο μενού σε “Ενεργοποιημένο”. Αν θέλετε να το απενεργοποιήσετε αργότερα, απλώς επισκεφθείτε ξανά τη διεύθυνση URL της σημαίας και ορίστε την σε «Προεπιλογή».
# 2: Λήψη ειδοποιήσεων Facebook και Twitter στο Chrome
Η εφαρμογή Facebook για Android δεν ήταν ποτέ υπέροχη και ίσως δεν ήταν η καλύτερη ιδέα να την εγκαταστήσετε δεδομένου του ιστορικού απορρήτου του Facebook . Η εφαρμογή του Twitter είναι λιγότερο απαίσια, αλλά εάν δεν χρησιμοποιείτε συχνά την υπηρεσία, ίσως να μην θέλετε η εφαρμογή να καταλαμβάνει χώρο αποθήκευσης. Ευτυχώς, μπορείτε να λαμβάνετε ειδοποιήσεις και από τις δύο υπηρεσίες μέσω του Chrome.

Για το Facebook, συνδεθείτε στον ιστότοπο της συσκευής σας, πατήστε το εικονίδιο μενού στην επάνω δεξιά γωνία της σελίδας και μετακινηθείτε προς τα κάτω στην ενότητα “Ρυθμίσεις λογαριασμού”. Στη συνέχεια, πατήστε «Ειδοποιήσεις» και πατήστε το κουμπί «Ενεργοποίηση».
Για το Twitter, συνδεθείτε στο mobile.twitter.com και πατήστε το κουμπί ειδοποιήσεων. Θα πρέπει να δείτε μια επιλογή ενεργοποίησης των ειδοποιήσεων push. Εάν όχι, πατήστε το κουμπί ρυθμίσεων στην επάνω δεξιά γωνία, επιλέξτε “Ειδοποιήσεις προώθησης” και, στη συνέχεια, πατήστε “Ενεργοποίηση”.
# 3: Εναλλαγή καρτελών με swipe
Ο πιο προφανής τρόπος αλλαγής καρτελών στο Chrome είναι πατώντας το κουμπί καρτελών και επιλέγοντας αυτό που θέλετε από τη λίστα. Υπάρχουν όμως δύο άλλοι τρόποι για να αλλάξετε την τρέχουσα καρτέλα. Μπορείτε να σύρετε αριστερά και δεξιά στη γραμμή διευθύνσεων ή να σύρετε προς τα κάτω στη γραμμή για να δείτε την πλήρη στοίβα καρτελών.
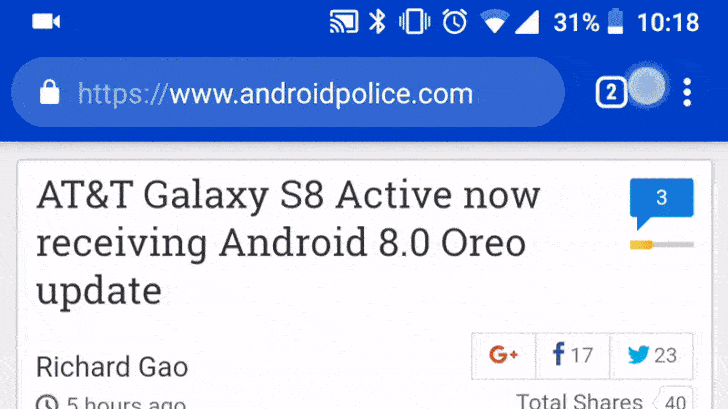
# 4: Δοκιμάστε το Chrome Duet
Η Google εργάζεται για μια ενημέρωση στη διεπαφή του Chrome για λίγο, με το ψευδώνυμο “Chrome Duet”. Αντί μιας γραμμής διευθύνσεων στο πάνω μέρος της οθόνης, το Duet διατηρεί τη γραμμή διευθύνσεων στην κορυφή και μετακινεί τις κοινά χρησιμοποιούμενες λειτουργίες σε μια κάτω γραμμή. Ωστόσο, το Duet δεν έχει ενεργοποιηθεί ακόμη για όλους, οπότε θα πρέπει να το ενεργοποιήσετε με μια σημαία Chrome.

Για να ενεργοποιήσετε το Chrome Duet, αντιγράψτε και επικολλήστε το chrome://flags/#enable-chrome-duet στη γραμμή διευθύνσεων και ορίστε το αναπτυσσόμενο μενού σε “Ενεργοποιημένο”. Εάν θέλετε να το απενεργοποιήσετε αργότερα, ανοίξτε ξανά τη διεύθυνση URL και αλλάξτε το αναπτυσσόμενο μενού σε “Προεπιλογή”.
# 5: Λήψη σελίδων μόλις συνδεθείτε
Εάν χρειάζεστε πρόσβαση σε μια συγκεκριμένη σελίδα, αλλά δεν έχετε καλή σύνδεση, πατώντας συνεχώς την επαναφόρτωση για να έχετε την ευκαιρία να λάβετε τις πληροφορίες που χρειάζεστε, μπορεί να είναι απίστευτα απογοητευτικό. Ευτυχώς, το Chrome προσφέρει μια λύση.

Όταν είστε εκτός σύνδεσης, απλώς μεταβείτε σε οποιαδήποτε σελίδα (είτε πατώντας έναν σύνδεσμο είτε εισάγοντας τη στη γραμμή διευθύνσεων) και πατήστε το κουμπί “Λήψη όταν είστε συνδεδεμένοι”. Μόλις συνδεθείτε στο Διαδίκτυο, το Chrome θα αποθηκεύσει τη σελίδα και θα σας ειδοποιήσει.
# 6: Κλείστε τις καρτέλες πιο γρήγορα
Εάν θέλετε να κλείσετε την τρέχουσα καρτέλα χωρίς να ανοίξετε πρώτα την επισκόπηση της καρτέλας, υπάρχει μια ελαφρώς ταχύτερη μέθοδος. Κρατήστε πατημένο το κουμπί καρτελών για ένα δευτερόλεπτο και θα εμφανιστεί ένα μενού με την επιλογή να κλείσετε την τρέχουσα καρτέλα.

Μπορείτε επίσης να δημιουργήσετε νέες καρτέλες χρησιμοποιώντας αυτήν τη μέθοδο, αλλά δεν θα είναι γρηγορότερη από τη δημιουργία καρτελών μέσω του κανονικού μενού.
# 7: Πατήστε μια λέξη για να την αναζητήσετε
Αυτό είναι ένα απλό χαρακτηριστικό, αλλά δεν είναι και τόσο γνωστό. Όταν πατάτε μια λέξη ή μια φράση στο Chrome, το πρόγραμμα περιήγησης θα εμφανίσει ένα πλαίσιο πληροφοριών για ό, τι έχετε επιλέξει. Σύροντας προς τα πάνω στον πίνακα θα εμφανιστούν αποτελέσματα αναζήτησης για την επιλογή.

# 8: Προσθέστε ή αφαιρέστε το αρχικό κουμπί
Σε ορισμένες συσκευές, το κουμπί αρχικής οθόνης είναι ορατό στο Chrome. Αυτό συμβαίνει επειδή ορισμένοι κατασκευαστές περιλαμβάνουν ένα APK «ChromeCustomization» στο φάκελο συστήματος, το οποίο ορίζει τις προεπιλεγμένες τιμές για τους σελιδοδείκτες και το αρχικό κουμπί. Αλλά αν αυτό το APK δεν υπάρχει στη συσκευή σας, υπάρχει ακόμα ένας τρόπος να προσθέσετε ένα κουμπί αρχικής σελίδας (ή να το καταργήσετε, εάν δεν το θέλετε).
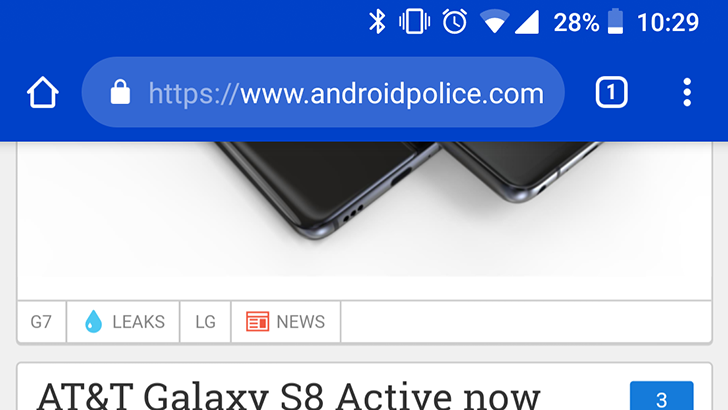
Εάν δεν έχετε ήδη ένα κουμπί αρχικής σελίδας, επικολλήστε το chrome://flags/#force-enable-home-page-button στο Chrome, επιλέξτε “Ενεργοποιημένο” στο αναπτυσσόμενο μενού και επανεκκινήστε την εφαρμογή δύο φορές. Τώρα έχετε ένα κουμπί αρχικής σελίδας! Μπορείτε να αλλάξετε τη διεύθυνση στην οποία μεταβείτε στις Ρυθμίσεις> Αρχική σελίδα> Άνοιγμα αυτής της σελίδας.
Εάν η συσκευή σας έχει κουμπί αρχικής σελίδας στο Chrome και θέλετε πολύ απλά να το ξεφορτωθείτε, απλώς ανοίξτε τις ρυθμίσεις του Chrome (κουμπί μενού επάνω δεξιά> Ρυθμίσεις), πατήστε “Αρχική σελίδα” και απενεργοποιήστε το διακόπτη. Πανεύκολο.

# 9: Αποθήκευση σελίδων ως αρχεία PDF
Όπως αναφέρθηκε παραπάνω, το Chrome σάς επιτρέπει να αποθηκεύετε σελίδες στο τηλέφωνό σας για προβολή εκτός σύνδεσης. Τι γίνεται όμως αν θέλετε να στείλετε την αποθηκευμένη σελίδα σε κάποιον ή να το κατεβάσετε μόνιμα σε μορφή που μπορεί να διαβαστεί από άλλες εφαρμογές; Συνδυάζοντας τη λειτουργία κοινής χρήσης του Chrome και τη λειτουργία «Εκτύπωση ως PDF» του Android, αυτό μπορεί να επιτευχθεί χωρίς πρόσθετα εργαλεία.



Βρείτε τη σελίδα που θέλετε να κατεβάσετε και, στη συνέχεια, πατήστε το κουμπί Κοινή χρήση στο κύριο μενού. Επιλέξτε «Εκτύπωση» από το μενού κοινής χρήσης και αλλάξτε τον εκτυπωτή σε «Αποθήκευση ως PDF». Στη συνέχεια, απλώς πατήστε το μπλε κουμπί για να κατεβάσετε το αρχείο. Επειδή είναι PDF, το αρχείο μπορεί να ανοίξει σχεδόν σε οποιονδήποτε υπολογιστή, τηλέφωνο ή tablet.
# 10: Αγγίξτε email, αριθμούς τηλεφώνου και διευθύνσεις για να τους χρησιμοποιήσετε
Εάν έχετε χρησιμοποιήσει το Safari σε iOS, μπορεί να έχετε παρατηρήσει ότι οι αριθμοί τηλεφώνου και άλλα δεδομένα μετατρέπονται αυτόματα σε συνδέσμους. Για παράδειγμα, το πάτημα ενός αριθμού τηλεφώνου θα τον ανοίξει στον επιλογέα. Το Chrome για Android έχει παρόμοια δυνατότητα, αλλά δεν είναι τόσο προφανές.



Όταν πατήσετε σε μια διεύθυνση email, το Chrome θα εμφανίσει ένα κουμπί για τη σύνταξη ενός μηνύματος ηλεκτρονικού ταχυδρομείου (στην προεπιλεγμένη εφαρμογή αλληλογραφίας). Αν πατήσετε μια διεύθυνση μπορεί να σας μεταφέρει στην τοποθεσία στους Χάρτες Google και πατώντας έναν αριθμό τηλεφώνου θα σας επιτρέψει να τον καλέσετε με ένα πάτημα.
# 11: Μεγέθυνση σε οποιονδήποτε ιστότοπο
Σε πολλές περιπτώσεις, ιστότοποι βελτιστοποιημένοι για προβολή σε κινητά δεν επιτρέπουν στο χρήστη να κάνει μεγέθυνση και σμίκρυνση με μη αυτόματο τρόπο. Αυτό μπορεί να είναι ενοχλητικό στην καλύτερη περίπτωση και επιβλαβές για τους χρήστες με προβλήματα όρασης στη χειρότερη περίπτωση. Ευτυχώς, το Chrome περιλαμβάνει παράκαμψη στις ρυθμίσεις του προγράμματος περιήγησης.
Απλώς ανοίξτε τις ρυθμίσεις του Chrome, πατήστε «Προσβασιμότητα» και επιλέξτε το πλαίσιο δίπλα στην επιλογή «Ενεργοποίηση ζουμ». Τώρα μπορείτε να κάνετε ζουμ σε οποιαδήποτε σελίδα!
# 12: Προσθέστε περισσότερες μηχανές αναζήτησης
Το Chrome για Android, όπως σχεδόν οποιοδήποτε άλλο πρόγραμμα περιήγησης, σας επιτρέπει να αλλάξετε τη μηχανή αναζήτησης που θέλετε να χρησιμοποιήσετε. Ωστόσο, δεν γνωρίζουν όλοι ότι μπορείτε να προσθέσετε επιλογές που δεν αναφέρονται από προεπιλογή – η εκτέλεση αναζήτησης σε σχεδόν οποιονδήποτε ιστότοπο θα την κάνει να εμφανίζεται ως επιλογή μηχανής αναζήτησης. Αυτό περιλαμβάνει εναλλακτικές μηχανές αναζήτησης, ιστότοπους αγορών και πολλές άλλες.



Αρχικά, μεταβείτε σε οποιονδήποτε ιστότοπο και αναζητήστε κάτι. Στη συνέχεια, ανοίξτε τις ρυθμίσεις του Chrome και ανοίξτε το μενού “Μηχανή αναζήτησης”. Εδώ μπορείτε να αλλάξετε ποια μηχανή θα χρησιμοποιεί το Chrome από προεπιλογή.
# 13: Μετακινηθείτε στα αποτελέσματα “Εύρεση στη σελίδα”

Όταν χρησιμοποιείτε την αναζήτηση “Εύρεση στη σελίδα” του Chrome, δεν χρειάζεται να πατάτε τα πάνω / κάτω βέλη ξανά και ξανά για να δείτε τα αποτελέσματα. Αντ ‘αυτού, μπορείτε να σύρετε προς τα πάνω και κάτω στη δεξιά γραμμή για να μετακινηθείτε γρήγορα στα αποτελέσματα.
# 14: Διαχείριση ειδοποιήσεων push από ιστότοπους
Οι ιστότοποι μπορούν να ζητήσουν να στείλουν ειδοποιήσεις στη συσκευή σας, αλλά δεν είναι πάντα προφανές πώς να αφαιρέσετε αυτήν την ικανότητα αργότερα. Εάν δεν έχετε πει κάποιο συγκεκριμένο ιστότοπο να σας στέλνει ειδοποιήσεις, μπορείτε εύκολα να το διακόψετε από τις ρυθμίσεις του Chrome.


Πατήστε το κουμπί μενού στην επάνω δεξιά γωνία του Chrome, πατήστε Ρυθμίσεις και επιλέξτε το μενού Ειδοποιήσεις. Από εδώ, μπορείτε να αλλάξετε όλους τους τύπους ειδοποιήσεων του Chrome, συμπεριλαμβανομένων εκείνων που αποστέλλονται από το ίδιο το Chrome (λήψεις, στοιχεία ελέγχου πολυμέσων κ.λπ.) και αυτά που αποστέλλονται από ιστότοπους. Πανεύκολο.
# 15: Σίγαση ενός ιστότοπου ή αποκλεισμός του ήχου
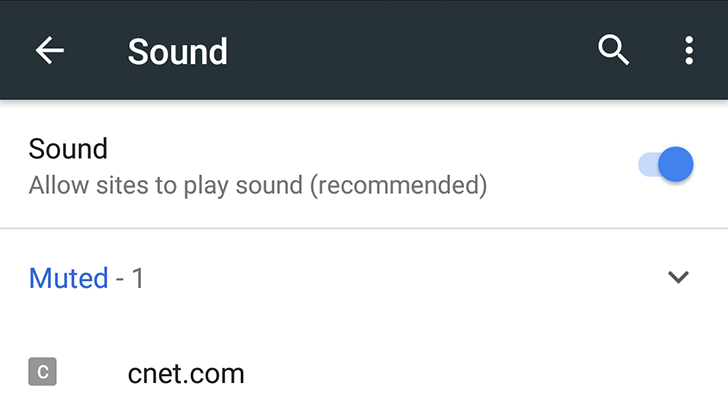
Το Chrome σε Android υποτίθεται ότι αποκλείει ιστότοπους από την αυτόματη αναπαραγωγή ήχου, αλλά ορισμένοι ιστότοποι βρίσκουν μεθόδους γύρω από αυτό (ειδικά για διαφημίσεις αυτόματης αναπαραγωγής). Από την άλλη πλευρά, ίσως θελήσετε να αποκλείσετε την αναπαραγωγή ήχου από όλους τους ιστότοπους, εκτός από μερικούς.
Το Chrome σάς επιτρέπει να αποκλείετε ή να επιτρέπετε καθόλου ήχο για όλους τους ιστότοπους και να διαχειρίζεστε εξαιρέσεις. Για παράδειγμα, μπορείτε να θέσετε σε σίγαση έναν ή δύο ιστότοπους με κακή συμπεριφορά ή να αποτρέψετε την αναπαραγωγή οτιδήποτε εκτός από μερικούς ιστότοπους. Για να το κάνετε αυτό, ανοίξτε τις ρυθμίσεις του Chrome και μεταβείτε στις Ρυθμίσεις ιστότοπου> Ήχος. Υπάρχει μια γενική εναλλαγή στην κορυφή και μπορείτε να προσθέσετε επιπλέον κανόνες πατώντας το κουμπί συν.
[Via]




